Jika session kemarin kita masih mempelajari sedikit tentang ‘style’ maka untuk
session ini kita akan mengaplikasikan style tersebut ke dalam document. Sekedar
review kemarin kita telah mempelajari cara membuka jendela style, yang berada pada task pane atau
defaultnya akan berada di sebelah kanan MsWord dan bisa kita pindah - pindah sesuka hati. Yang kedua mempelajari level suatu
tulisan..
Mari kita lanjutkan session kita yang sebelumnya.
Tetap seperti kemarin, buka MsWord, lantas dari menu F
o
rmat
pilih
Styles and Formatting... sehingga muncul jendela taskpane.
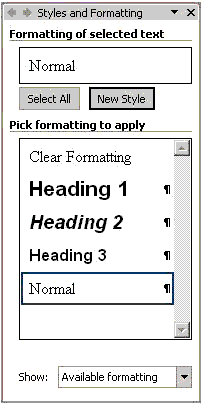
Gambar 1. Jendela Styles and Formating
Sebelum melangkah lebih jauh, kita harus mendefinisikan dahulu jenis font, besar
font, kerataan, spasi yang akan kita gunakan dalam makalah nati.. Misalkan,
1. Judul bab, rencananya menggunakan font arial ukuran 16,
ketebalan bold, kerataan rata tengah, spasi 2.
2. Subbab, direncanakan menggunakan font arial ukuran 14,
ketebalan bold, kerataan rata kiri, spasi 1,5.
3. Subsubbab, direncankan menggunakan font arial ukuran 12,
ketebalan bold, kerataan rata kiri, spasi 1,5.
4. Teks, direncanakan menggunakan font arial ukuran 12,
ketebalan normal, kerataan rata semua, spasi 1,5.
Untuk tutorial ini kita tidak menggunakan Styles bawaan MsWord tetapi
mendefinisikan sendiri supaya pembelajarannya lebih mengena.
Dari jendela
Styles and Formatting...
klik kotak New Style sehingga muncul jendela New Style.
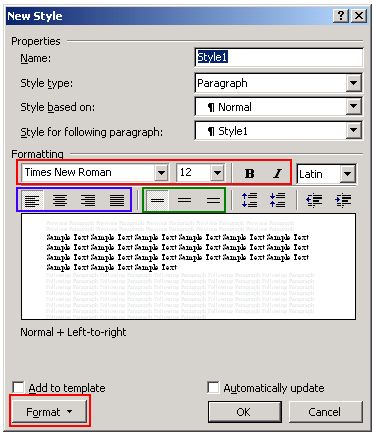
Gambar 2. Jendela New Style
Supaya ‘Style for following paragraph’ bisa pakai, serta mempermudah tutorial
ini, maka kita mendefinisikan dari level yang paling bawah dahulu.
1. Mendefinisikan Style ‘Teks’
Masukkan nilai bertanda double petik ini ke dalam propertisnya dengan
tidak mengikutsertakan tanda double petiknya. Perhatikan Gambar 2 diatas
Name : Style1 diubah menjadi "Teks"
Style
type : Paragraph tidak usah diubah.
Style
based on : Normal tidak usah diubah.
Style for following paragraph : Style1 diubah menjadi "Teks"
Pada bagian Formatting,
- Kotak berwarna merah atas, ubah Times New Roman menjadi Arial
- Kotak berwarna biru, dari ke 4 icon, ubah iconnya ke icon terakhir (rata
semua)
- Kotak berwarna hijau, pililah icon yang tengah (spasi 1,5)
klik tombol OK.
2. Mendefinisikan Style ‘SubSubBab’
Ulangi langkah diatas. dari jendela Style klik kotak New Style
sehingga muncul jendela New Style.
Masukkan nilai bertanda double petik ini ke dalam propertisnya
Name : Style1 diubah menjadi "SubSubBab"
Style
type : Paragraph tidak usah diubah.
Style
based on : Normal di ubah "nostyle".
Style for following paragraph : Style1 diubah menjadi "Teks"
Pada bagian Formatting,
- Kotak berwarna merah atas, ubah Times New Roman menjadi Arial; dan klik icon
B (bold)
- Kotak berwarna biru, dibiarkan saja.
- Kotak berwarna hijau, pililah icon yang tengah (spasi 1,5)
Pada bagian bawah jendela New Style terdapat kotak Format (kotak merah
bawah), klik kotak tersebut
sehingga muncul menu - menu nya, dan klik menu
Paragraph..., sehingga
muncul "Jendela Paragraph", dan secara default akan berada pada tab "Indents and
Spacing".
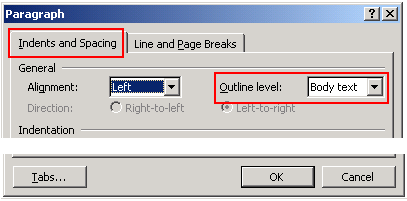
Gambar 3 Jendela Paragraph
Pada
Outline level : Body text diubah menjadi level 3.
Klik OK dan klik OK.
3. Mendefinisikan Style ‘SubBab’
Ulangi langkah diatas. dari jendela Style klik kotak New Style
sehingga muncul jendela New Style.
Masukkan nilai bertanda double petik ini ke dalam propertisnya
Name : Style1 diubah menjadi "SubBab"
Style
type : Paragraph tidak usah diubah.
Style
based on : Normal di ubah "nostyle".
Style for following paragraph : Style1 diubah menjadi "Teks"
Pada bagian Formatting,
- Kotak berwarna merah atas, ubah Times New Roman menjadi Arial; Ukuran font 12
menjadi 14, dan klik icon
B (bold)
- Kotak berwarna biru, dibiarkan saja.
- Kotak berwarna hijau, pililah icon yang tengah (spasi 1,5)
Pada bagian bawah jendela New Style terdapat kotak Format (kotak merah
bawah), klik kotak tersebut
sehingga muncul menu - menu nya, dan klik menu
Paragraph..., sehingga
muncul "Jendela Paragraph", dan secara default akan berada pada tab "Indents and
Spacing".
Pada
Outline level : Body text diubah menjadi level 2.
Klik OK dan klik OK.
4. Mendefinisikan Style ‘Judul Bab’
Ulangi langkah diatas. dari jendela Style klik kotak New Style
sehingga muncul jendela New Style.
Masukkan nilai bertanda double petik ini ke dalam propertisnya
Name : Style1 diubah menjadi "Judul Bab"
Style
type : Paragraph tidak usah diubah.
Style
based on : Normal di ubah "nostyle".
Style for following paragraph : Style1 diubah menjadi "SubBab"
Pada bagian Formatting,
- Kotak berwarna merah atas, ubah Times New Roman menjadi Arial; Ukuran font 12
menjadi 16, dan klik icon
B (bold)
- Kotak berwarna biru, dibiarkan saja.
- Kotak berwarna hijau, pililah icon paling kanan (spasi 2)
Pada bagian bawah jendela New Style terdapat kotak Format (kotak merah
bawah), klik kotak tersebut
sehingga muncul menu - menu nya, dan klik menu
Paragraph..., sehingga
muncul "Jendela Paragraph", dan secara default akan berada pada tab "Indents and
Spacing".
Pada
Outline level : Body text diubah menjadi level 1.
Klik OK dan klik OK.
(bersambung)

1 comments:
thank you, it's surely helpful!
^.^
Post a Comment